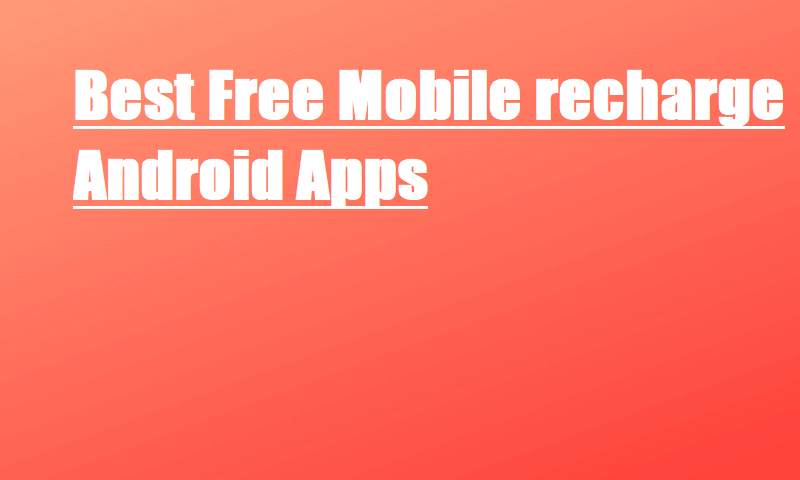Android debug bridge is a smart application that connects your computer to your handheld device through the USB cord. Through this Android debug bridge, you can perform various actions including transferring files from your computer to your Android device or you can install or delete apps on your handheld device from your computer, run shell commands and you can do many interesting things. ADB is nothing but a command utility included with Google’s Android SDK. In this article I am going to give the complete guide to install ADB drivers.
Table of Contents
What is ADB Drivers?
ADB is used for development when trying to run your applications on your handheld device from your computer so that you can easily debug every issue. You can give commands on your rooted device to pull files from your computer. When you are trying to root your device this ADB application helps you to do the setup. Since this application is for developers this is something tricky to install. So I am going to give the simple and easy way to install the Android debug bridge.
Pre requirements
- Rooted device
- Windows or Mac
Steps to download the ADB application
Step 1: Set up the Android SDK
- Head to Android SDK download page on Google and scroll down to SDK tools only. This is a tool which has this ADB.
- Download the Zip file and find it on your file browser. Cut your Zip and copy it anywhere to run the application.
- Start SDK manager EXE and deselect everything except Android SDK platform tools. In case of Nexus phones you have to select the Google USB driver to download Google’s drivers.
- Now click the install button and the download has every tool including ADB.
Step 2: Enable USB debugging on your phone
- Go to the settings on your handheld device. Select the phone. Scroll down the list and select Build number nearly up to 7 times
- Now a pop up bar shows the message that ‘You are a developer now’.
- Return back to your settings home page and scroll down and you can see a Developer options icon.
- Open that icon and select USB debugging and enable the option to always allow it. By doing so you can easily connect your phone to your computer without any troubles.
Step 3: Test ADB and Install Your Phone’s Drivers
- Open the folder that you have installed the SDK tools in and open the platform-tools folder. Here you can find the stored ADB program.
- Hold the Shift button and right click inside the folder.
- Select ‘Open command Window here’.
- To test whether the ADB is working or not, connect your handheld device to your computer using a USB cord and run any command then your connected device should appear in the list otherwise go back and install the proper driver.
So that’s all you need. If you find any difficulties in the above steps no need to worry I will give another step.
Another steps
- Head to the developer page on XDA and download the ADB installer.
- Right click the EXE and select select run as administrator.
- Open it and hit Y then enter each question they will guide you.
- After everything is done restart your computer to ensure the installation.
- Take your handheld device and move to settings and go to About and then to build the number. Tap on it for about 7 times and a pop up message shows that You are a developer now.
- Back to the settings home page and scroll down where you can find the developer options.
- Get inside the icon and enable USB debugging and turn it Always allow option.
- Now plug your USB and wait to install drivers.
- Open files on your PC and head to C: then hold the Shift button and right click on the blank page.
- Type adb devices into the command prompt window.
- If you are asked for any permissions, always accept and allow it.
Troubleshoot tips
- On your computer search for the Device manager and open it.
- In that you can see an exclamation mark indicating the application wasn’t installed properly. Right click and tap on update Driver software.
- Select Browse my computer.
- Select Android device and select ADB device.
- Now unplug and plug your device. Now you can get the serial number and that’s all you have the Application.
Final words
I gave the best ways to install the Android debug bridge through easy steps. Let me know if you have any doubts through the comments in the comment section.

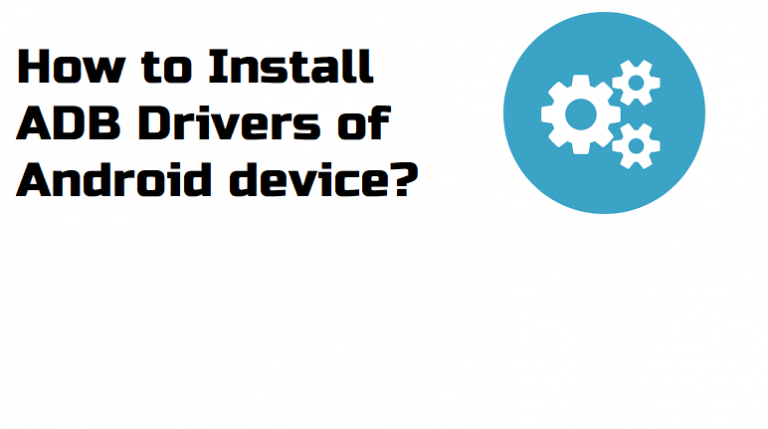
![List of Android 10 Supported Xiaomi Mi and Redmi Devices [2020 Update list] 1 List of Android 10 Supported Xiaomi Mi and Redmi Devices [2020 Update list] 1](https://www.techholicz.com/wp-content/uploads/2020/03/ANDROID-10-MI.jpg)