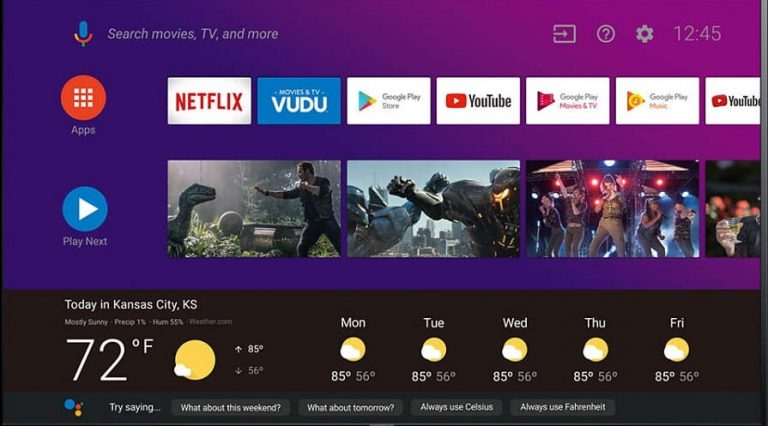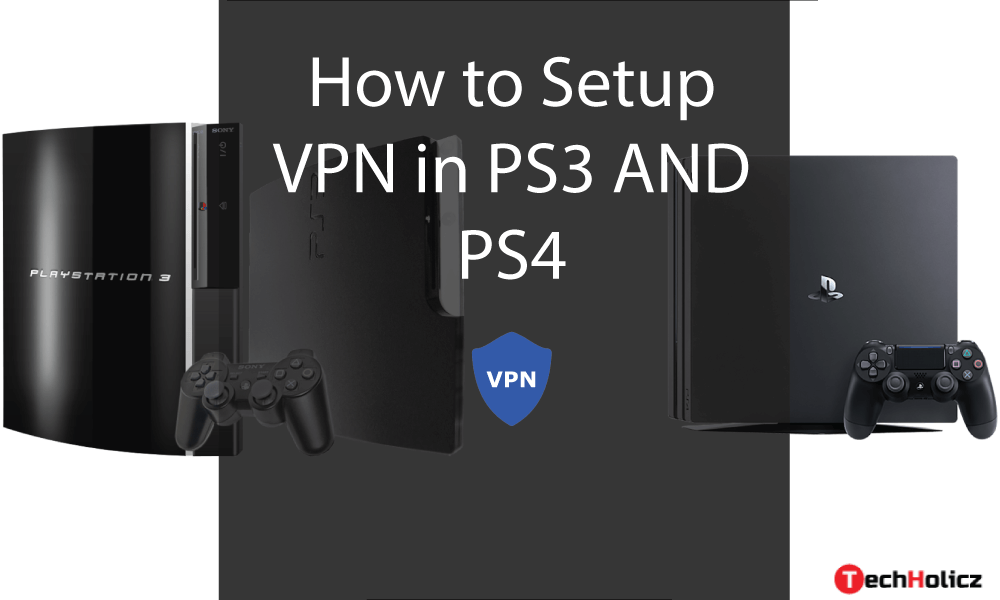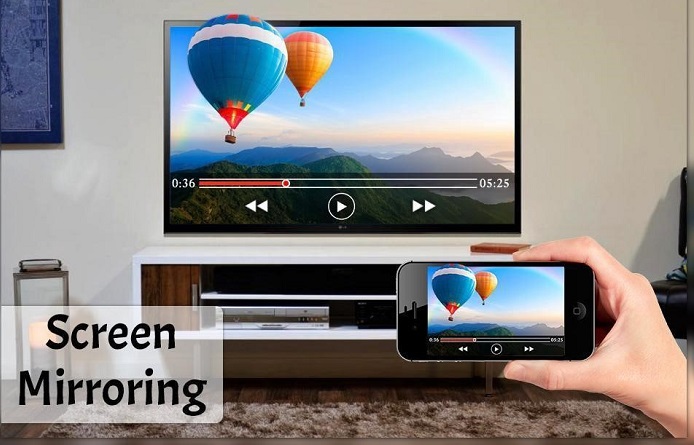Table of Contents
What Is Meant By Sideloading?
Sideloading is the term that is commonly used to refer to uploading and to download something. This term is generally used to describe the process of transferring files between two local devices. The transfer can be particularly between computer and mobile devices such as mobile phone, smartphone, PDA, tablet, or e-reader.
The process of sideloading is done by using a USB, Bluetooth, WiFi or sometimes with the help of a memory card.
What Does Sideloading Refer To, On Android Apps?
When you speak about the term sideloading while referring to the Android apps, it typically means installing an application package in APK format onto an Android device. However, anyone can download these apps from many online sites other than Google Play, with the help of a computer. So, coming to the Android users, sideloading of apps can be possible only if the user allows the permission for “Unknown Sources” in his Security Settings.
What Is Android TV?

Android TV came up into existence after Google shut down Google TV. Android TV also provides its users with access to the Google Play Store. So, users can download as many apps as to their requirement. This application is effortless to operate. Anyone can control it by their voice using the Google Assistant.
So, let us now see a few methods to sideload apps for Android TV box. But before doing this, you need to change your device’s settings to permit to accept downloads from other sources as well. It is because almost all the devices have the settings set to prevent downloads from unknown sources. So, let us first take a look at the process of removing this settings option to allow app installation from other devices.
- First, you need to open the Settings menu. You will find a cog icon at the very bottom row on Android TV. Click on this icon.
- Once you open the Settings of your device just scroll down till you find the Security & restrictions option.
- In the Security & restrictions menu, you need to toggle the Unknown sources option on. When you tap the toggle option, a warning will pop up on your screen. You just need to accept that to get your things done for the further process.
So, by doing this, you are permitting your device to accept the installation of various apps from any unknown sources.
However, there are two methods which you can use to sideload apps on your Android TV. One approach is by using Cloud, and another one is done by using an ADB setup.
Method-1:
Sideloading Apps On Android TV Using Cloud:
This process can be a little exhausting to set up. However, it is going to be easy for you if you are comfortable with the command line. You can make use of a cloud storage service like Dropbox or Google Drive to get your things done. It will be easier if you pair a Bluetooth keyboard with your Android TV. It is because using a remote to type something will be difficult for anyone.
Process:
- First, you need to go to the Google Play Store on your Android TV and install ES File Explorer.
- Note: Since the official Dropbox and Google Drive apps are not available on Android TV, using this application will be helpful.
- After downloading the above application, you need to download the APK file that you want to install. Then save the file in your Dropbox or Google Drive folder on your PC.
- After that, open the ES file explorer on your Android TV. Then scroll down to the Network section and select the Cloud option.
- Then select the New button on the top right of your screen. After that, you can choose the cloud service of your choice for further process.
- Then login into your cloud account. You’ll observe that your cloud storage will show up in ES explorer. Select the cloud storage to mount the folder.
- After it opens, check for the location of your stored APK file and select it to start the download process. Once the download is over, an installation dialogue pops up on the screen—select install option to begin the process.
So, this is how you can download an app on your Android TV.
Method-2:
Sideloading Apps On Your Android TV Using ADB:
Some of you might be having an ADB set up on your device already. If that is the case, then this method can be the best choice for you. However, you can even start up the process by installing ADB on your device.
- After installing AD, you need to enable developer options on your Android TV. To do this, move to the Settings menu, then scroll till you find the About option.
- You will find a Build option at the bottom of the About menu. Highlight the option and then click on it several times. Then you will get a notification that tells you how many clicks are left to enable Developer Mode.
- In the Settings menu, you will find the Developer Options that are available in the Preferences section.
- Finally, scroll down to the USB Debugging option and enable it. You will get a warning message, just accept it.
- Next, you need to connect your Android TV box to your PC with a USB cable. Move to the folder where your previously downloaded APK is present. After opening it, Shift+right click on a space and choose Open command window here option.
- When the command window opens, type the following command into it.
- C:\Users\Cameron\Google Drive\Apps>adb devices
- If it shows up as “device,” then your work is almost done. If not, you will need to make some adjustments to your ADB set up.
- If it shows “unauthorized”, you need to approve the debugging connection on your Android TV box.
- Once it shows the “device “status, type the following command:
- adb install apkname.apk
- However, it may take a few seconds to install the APK. After the installation finishes, you’ll receive a “success” dialogue in the command window.
So, these can be helpful methods to sideload various apps on your Android TV.