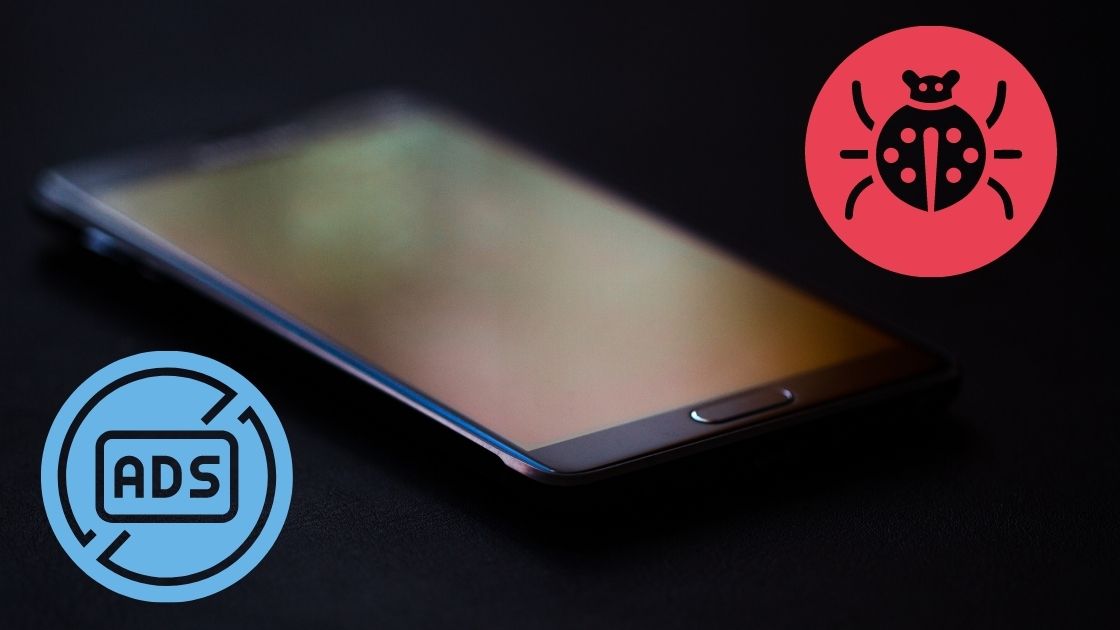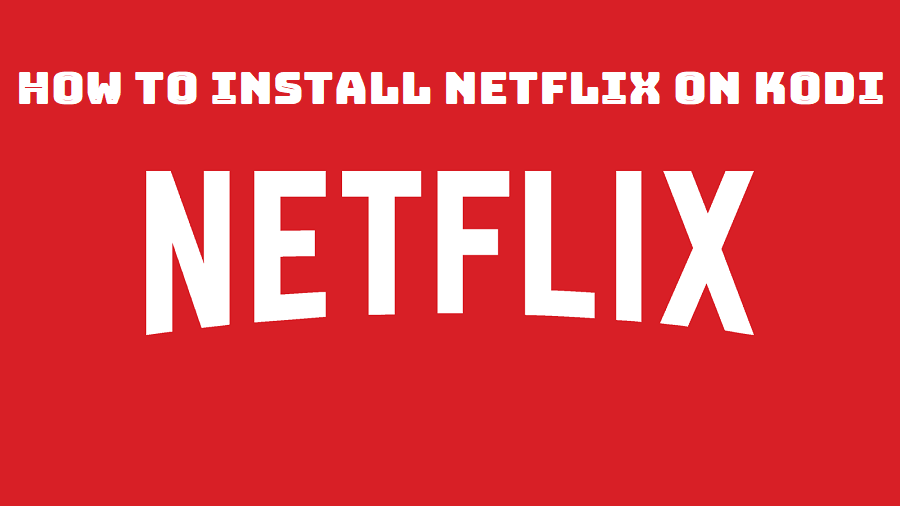In today’s day smartphones and their operating systems evolve almost every day. To keep the devices up to date with the recent changes in technology, developers and manufacturers roll out OTA updates from time to time. OTA or Over The Air updates are for upgrading the existing operating system, the read-only apps and configuration settings of the device. However, these updates are released in a phased manner to ensure a smooth transition over download servers i.e. to segments of users at a time generally based on region and device model. So, often it takes more time for all users to receive these updates on their device. If you are one of those users who want the update installed immediately after being released and can’t wait for the update to be available on your device, this article is just for you.
Table of Contents
Methods to Install OTA Update
OTA updates can be installed manually. The manufacturers do not provide a direct way of installing such updates manually but there are ways to do it. In this article, you will get to know two simple and secure ways to install OTA updates on your device.
Prerequisites
Before beginning with any of the methods, ensure the fulfillment of the following conditions:
- Android USB Drivers installed on PC
- Make sure to download the OTA zip file from a genuine and verified source because if the file is faulty it may damage or soft brick your device.
- Device should have sufficient charge (at least 60%)
Method 1: Install OTA Update via ADB and Fastboot
ADB or Android Debugging Bridge is a tool that lets users communicate with a device using terminal commands. ADB commands can be used to install and debug apps, fastboot the device, enter into recovery mode, and much more.
It is pretty simple to install the update via ABD. Follow the given steps and you will be able to install the update on your device in no time:
- Download and install ABD and fastboot tool on your computer.
- Download the OTA update zip file for your device. (You can rename the file to ota.zip or update.zip for ease of access)
- Copy the zip file to the ADB and fastboot folder.
- Enable USB Debugging on your phone.
- Go to About Phone in Settings
- Tap on Build Number for a few times. This will enable Developer options on your phone. It will show as an option in Settings.
- Now, go to Developer Options and enable USB Debugging from there.
- Connect your Phone to your PC using a USB cable.
- Open the ADB and fastboot folder and open a command prompt window inside the folder. To do this hold the shift-key and right-click anywhere inside the folder. Select Open Command window here from the pop-up menu.
- To check if your device is properly connected, type “adb devices” in the command window, and your device will show on the screen. If you don’t see your device, reboot your phone and ensure that USB Debugging is enabled.
- Now, type in the adb command “adb reboot recovery” into the command window to reboot your device into recovery mode.
- Your phone should be showing a screen with different options. Navigate through the options using the volume buttons and the power button to select an option.
- Select the Apply Update from ADB option.
- Now, type in the command “adb sideload ota.zip” or “adb sideload update.zip” according to how you renamed the OTA update zip file. This command will begin the installation of the update.
- After the installation is done, reboot your device by selecting Reboot system now option on your phone screen.
- Done! Your device is now updated and ready to use.
Method 2: Install OTA Update via Stock TWRP Recovery
To install OTA updates manually Stock Recovery is preferred instead of custom recoveries as Stock Recovery works the best. Make sure your device comes with Stock Recovery before proceeding with this method. Follow the given steps to install OTA updates using Stock Recovery:
- Download the OTA update zip file on your phone.
- Transfer the file to the internal storage of the device.
- Next, boot your device into recovery mode. You can do this by switching off your device and then pressing the Power and Volume down button at the same time.
- Your phone will now be in Recovery mode. Use the Volume buttons to navigate through the options and use the Power button to select the highlighted option.
- Select the Apply Update or Apply Update from Phone Storage option.
- Browse through your internal storage and select the OTA update file.
- The installation will start and once it’s done, reboot your device by selecting Reboot system now option from the Recovery Mode menu.
- Now, your device is updated and ready to use.
Waiting for the official update often fades away the excitement and hype around it but now, you won’t have to wait for weeks or months to update your device. You can use any of these two methods to manually install OTA updates on your device.