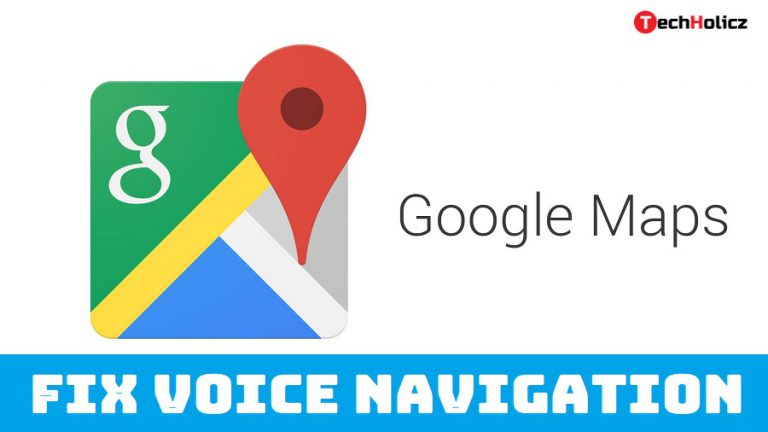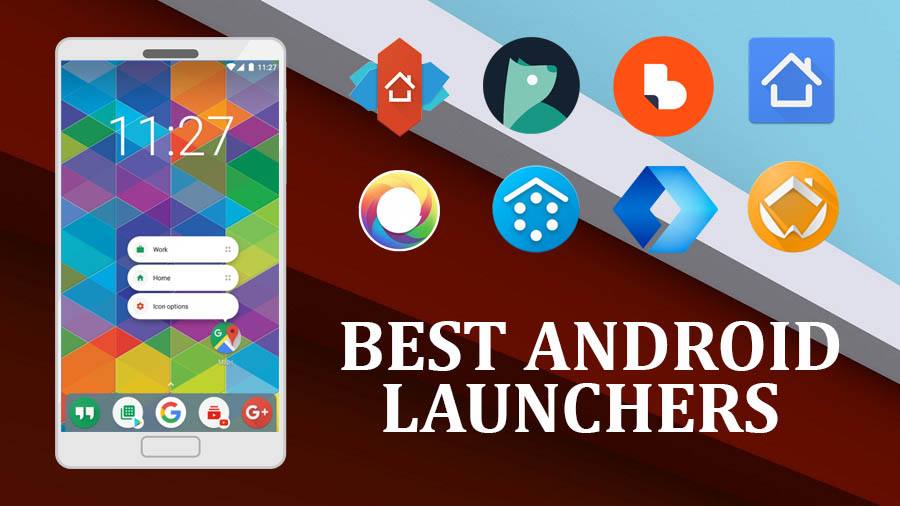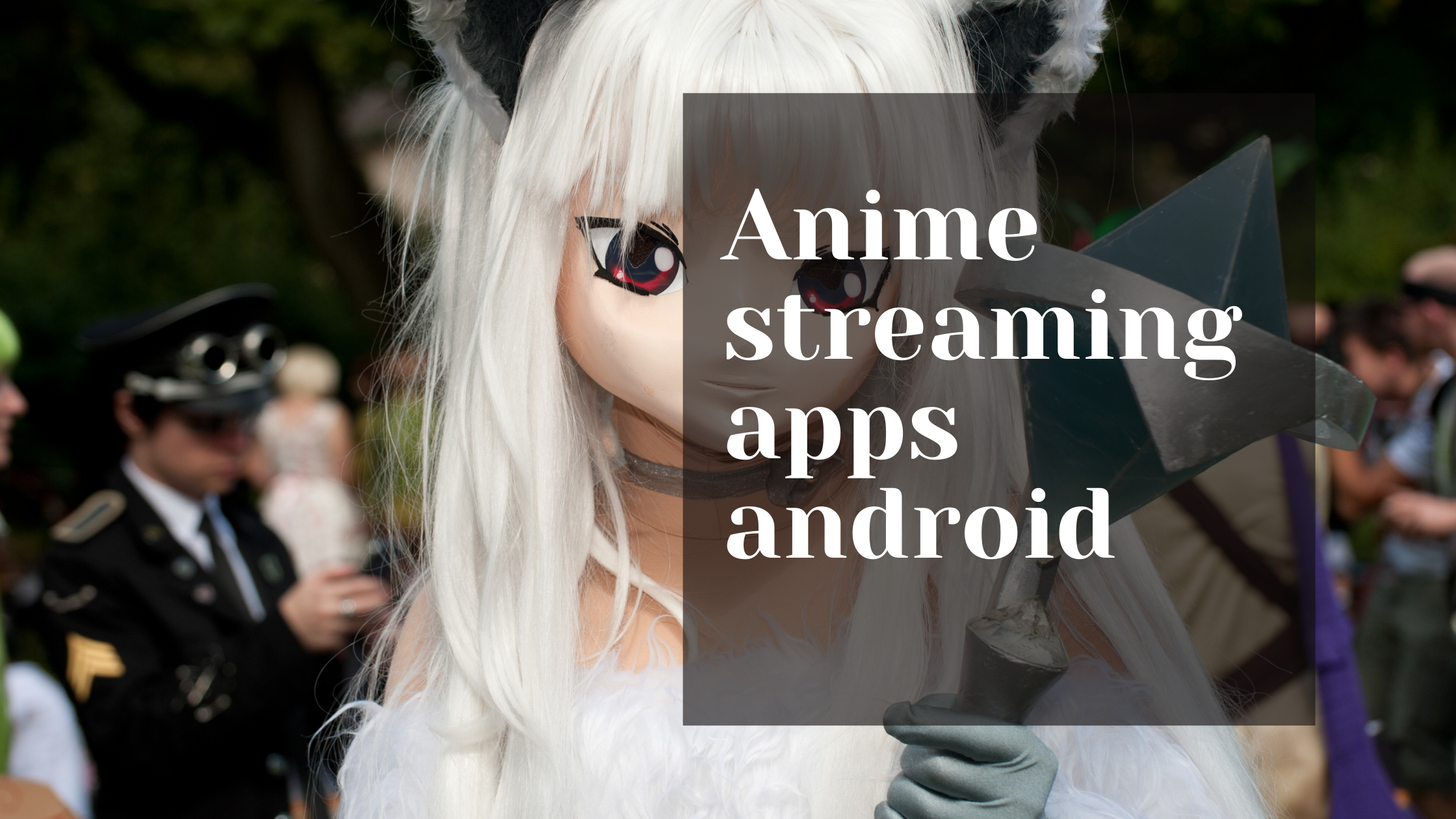Gone are the days when exploring a new place involved making regular stops and consulting confusing maps and even more confusing people on the streets. Google Maps is a one-stop-destination to reach every destination. And the best part you don’t even have to check this map time and again-just set the destination and get going the Google voice navigator will guide you to your place. But what if this reliable voice suddenly falters and disappears? Back to stone age? Well don’t worry the solutions to such problems are often the simplest ones and no I do not mean telling your fellow passenger to do become Google voice. Here are some of the easy ways to fix the issue.
It is important to get the basic issues off the checklist first.
Table of Contents
Check the device’s media volume
Exit the Google Maps and any other app that might be playing an audio. Use the volume button on your device to see if the media volume is at the maximum. More often than not this happens to be the main reason of the problem.
Check the App Navigation Voice
Open your app and set a destination. On the map navigation page tap on the speaker icon and see if it is crossed. In case it is then go to the speaker icon above (or third) the crossed one to unmute.
Changing the Guidance Volume
Go to the Google Maps and find Settings. From the Settings proceed towards Guidance Volume and click on Louder.
Enable Play Voice over Bluetooth
If you have connected your device to the audio system of your car via Bluetooth you may face the issue of not hearing the navigation voice. To change that just proceed to the Settings in the Google Maps app. Then go to Navigation Settings. Go to the option that reads Play Voice Over Bluetooth and disable it. If needed also toggle the Play Voice Over Phone Calls to hear the navigation instructions over phone calls.
In case the problem persists disconnect your device from the car stereo via Bluetooth. Probably the problem lies in either one of the two Bluetooth devices. Use your phone’s speaker or a wired headset in this case and get the car’s audio device checked later.
Clearing the App Cache
This may help restore the voice. Here’s how to do it.
Step 1: Go to the device’s Settings and tap on Apps and Notifications
Step 2: Go to App Info and find Maps.
Step 3: Select Storage and Cache and then proceed to Clear Cache. Doing this will not remove your stored data on the app.
Update Google Maps version
Go to the Google play store on your Android and find Google Maps. If it has a button next to it that reads Update then tap on it. A probable reason for an app feature to stop working is that the version is outdated.
Update your Operating System
But if your app is up to date another reason could be that your device’s software is out of date thus making the new version incompatible. You can update your OS by going to the device’s settings and go System. From there proceed to Advance and select System Update. Launch the Check for Updates. If an update is found proceed to update to the new version.
- Last but not the least just uninstall Google Maps and install it again. It might work.
Enjoy exploring with Google Maps!