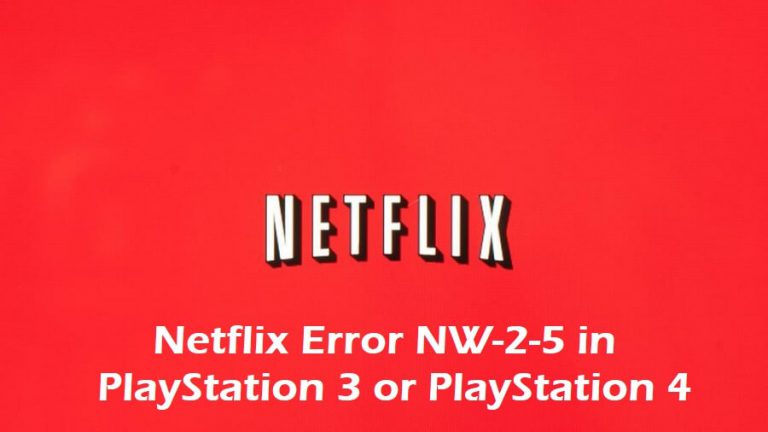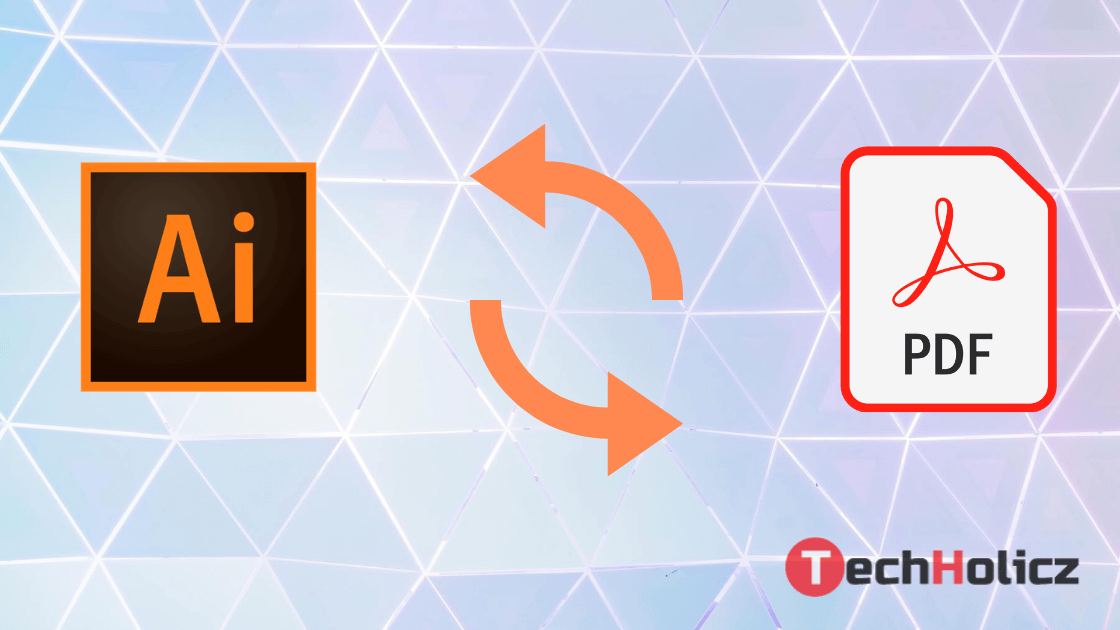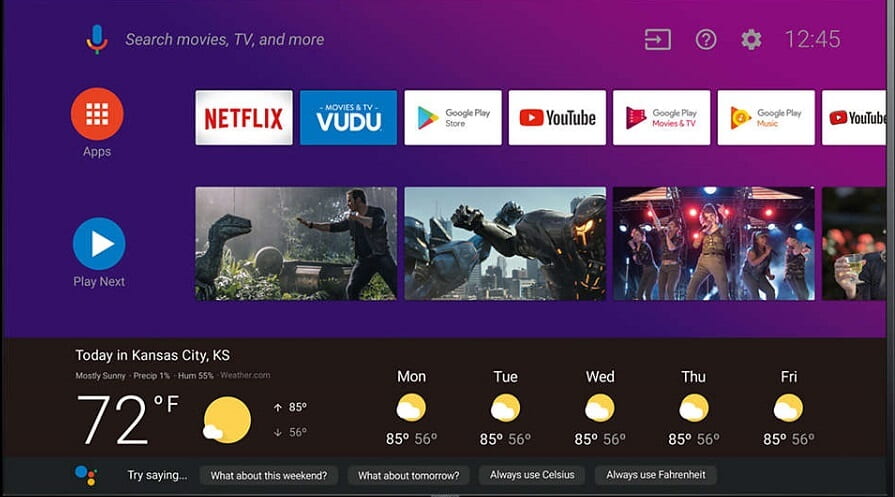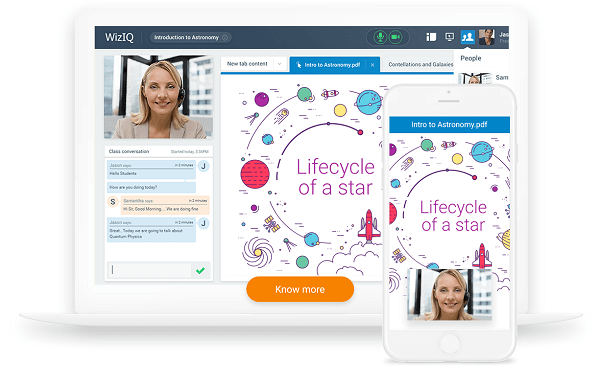Table of Contents
Following are the instructions on how to troubleshoot your PlayStation 3/ PlayStation 4:
Say you are using a public Wi-Fi network (work/ school/hotel/ hospital) then, talk with the system administrator to see to it that online sites like Netflix are enabled and not disabled deliberately. Notice that there’s restricted bandwidth in certain public networks.
If you are using cellular data network/satellite internet, seek a separate network where necessary. Cellular phone and Internet links via satellite frequently provide slower link rates than cable broadband or DSL.
Internet connectivity issues

Check our internet connectivity by performing a network connection check or running another program or device connected to the network. If your connectivity check fails or you can not access another site or program, call the computer provider before further configuring for assistance in accessing the internet. Proceed with the steps further for troubleshooting if your connection check is good or you are able to access other services or apps.
Restarting your PS3
- Disconnect your PS3 at least one minute out of control.
- When unplugging your PS3, click the Power button on the controller to unload it.
- Wire it right into the PS3.
- Use the power button to turn the PlayStation 3 on.
- Try again, to open Netflix.
DNS Settings
- Navigate to Settings from the main menu on PS3.
- Select Network Setup.
- Pick Options for Internet Access.
- On the Confirmation pad, click OK.
- Choosing Custom.
- Depending on your transmission mechanism either choose Wired Connection or Wireless. If Wireless, then follow the steps below before continuing. Pick Enter Manually under the WLAN line.
- Click the right push button 3 times to go to the IP Address Setting. Select Auto-Detect for mode Service by using Wired Communication.
- For IP Address Configuration pick Default.
- Choose to Do Not Set Hostname for DHCP.
- Select DNS Setting Default.
- For MTU select Automatic.
- For Proxy Server pick Do Not Use.
- Select Trigger to UPnP.
- To save your settings please press the X button.
- Choose Test Connection.
- If the link check is positive, try again at Netflix.
- Start troubleshooting below should your link check fail.
Restarting Home Network
Ensure to leave your video game console and all of your home network hardware disconnected for 30 seconds as a whole for this phase before connecting each unit back out one by one afterward.
- Switch off or unplug the screen for video game games.
- Plug your modem (and your wireless router, whether it is a different device) for thirty secs from the control.
- Plug your modem in and pause until there is no new warning light flashing on.
- If your router is different from your modem, connect it in and pause until there are no more flashing warning lights.
- Turn the screen back to your playing and attempt to open Netflix anew.
Direct Modem Connection
When you are linked to your modem with a wireless router yet still did not connect after rebooting your network, consider bypassing the router. It can help determine what caused the issue, as a potential trigger, by removing the router or wireless communication issues.
- Switch off your screen.
- Using Ethernet cable to connect your gaming console straight into your modem.
- Disconnect the modem out of control for at least thirty secs, then connect it back in and pause until no new warning lights blink.
- Switch on your Xbox for gameplay and attempt to open Netflix anew.
If that move gets you to stream once more: If you have bypassed your router and linked to Netflix effectively directly via the modem, the router itself would possibly be the root of the issue. Bypassing the router would enable you to view for the time being, but if this setup is not a complete solution, you may want to call someone who is installing up your home networking to either reboot or reconfigure your router system.
If you’re still unable to access: if you are directly linked to your modem and are still unable to access Netflix, you will want to check with your service supplier to ensure that your modem and internet connection operates as expected.
If you’re unable to accomplish this course of action: If you can, we highly suggest trying to link your gaming system straight to your modem — that would allow you to remove your wireless router as the source of any network connectivity issues. But if you can’t connect your computer directly to your modem, start setting it up with the steps given below.
Boost your Wi-Fi signal

If you link via Wi-Fi and the above measures have not worked, follow these tips: switch your router to a different position to increase the intensity of the signal. If the router is in a central position, you can usually have stronger coverage all over your house. Switch portable gadgets from your networks, such as cordless telephones or microwaves.
Conclusion
In conclusion, we referred https://help.netflix.com/en/node/14424 to provide you with a complete guide on how to fix a Netflix Error NW-2-5 in PlayStation 3 or PlayStation 4. For more details, check out the official Netflix site. If none of these steps work out for you, try contacting your ISP.