Have you ever wished if you could watch Netflix on your television instead of your laptop but buying a smart TV was not in your budget? Well, then the Google Chromecast is the just the right device for you. Chromecast is essentially a device which enables you to stream your personal computer, tablet or smartphone’s display to a TV. It’s cheap and you can stream any audio-visual content on the internet through applications which support the Google Cast technology. As long as your television has an HDMI port, you can turn it into a smart TV that can connect to different apps on your smartphone, tablet or personal computer.
Table of Contents
Steps to be Followed to Setup Chromecast for Windows 10
To do this, you need to setup Chromecast on your content generator i.e. personal computer, tablet or smartphone. Chromecast is easy to setup and use on any device including MacBook, iPad, iPhone, Android Phones and Tablets. The following steps are for setting up Chromecast on a Windows 10 PC:
Requirements to setup Chromecast on Windows 10 PC
- Google Chromecast Device
- Windows 10 PC
- Google Chrome web browser installed on the PC
- Stable Wi-Fi connection
Once you have all the above things, proceed with following the steps to setup Chromecast on you PC.
Setting up Chromecast device on TV
Before you start setting up Chromecast on you PC, you need to set it up on your TV as well just by following two easy steps:
- Connect the Chromecast device with your TV by plugging it into the HDMI port of the TV and plug the USB end to the USB power adapter.
- Go to the Menu of your TV and navigate to Source Choose the HDMI input to which the Chromecast device is plugged into.
Different TV remotes have different buttons. You may find the Input or Source button on your remote. If not, you can access that option from the Menu button.
Setting up Chromecast on Windows 10 PC
After setting up the Chromecast device on your TV, proceed with the following steps:
- Download Google Chrome browser from com/chrome and install it on your computer (if you don’t already have it).
- Open the Chrome browser and visit com/setup
- From the Chromecast setup screen click on Set up Your Chromecast using this Computer
- Next you will be asked to agree to the Privacy Terms. Click on the Accept
- After you agree to the privacy policy, the webpage will start searching for the available Chromecast devices that are connected to the same Wi-Fi network as your computer. If your computer is unable to find a Chromecast device, switch your Wi-Fi network from 2.4 to 5 GHz or vice versa.
- On the next screen, click on the Set me Up
- Click on the Wi-Fi icon which is located at the bottom right of the taskbar of your computer. This will show you all the Wi-Fi connections near you. Click on Chromecast’s open Wi-Fi network.
- After connecting to Chromecast’s open Wi-Fi network, click on the next
- Then, on the next screen check if the code displayed on your computer screen is the same as the one displayed on your TV screen If yes, click on the Yes
- You will be asked to provide a name for your Chromecast. Type in any name that you like and click on the Looks Good
- After this you will be asked to confirm your Wi-Fi settings. Select your Wi-Fi network, enter the password and click on Connect.
- Chromecast will display Ready to Cast on your computer screen.
That’s all, your Windows 10 PC is now ready to cast anything on your TV using Chromecast. Wasn’t it a simple procedure?
How to Cast Videos or Movies from Computer to TV?
Once the setup is done, streaming your favourite show or movie is just a few clicks away. Follow the below mentioned steps to cast a video or a movie playing on your Windows 10 PC to the large screen of your television:
- Open Google Chrome browser on your computer.
- Find the video, movie or series that you want to watch, on YouTube, Netflix, Amazon Prime or any other Chrome compatible websites or applications.
- As the video, movie or series starts playing on your computer, click on the Cast icon which is located at the top right corner of your computer.
Voila! The same will start playing on your television screen. Now you can enjoy the same content on a large TV screen anytime and anywhere. In addition to this you can also cast Google Slides, Google Photos etc. on your television.
The interesting thing about casting is that it isn’t about sending the content from your content generating device i.e. your PC or phone to the Chromecast device. Basically, your PC or phone tells the Chromecast device which content to play. Then, Chromecast uses its own internet connection to retrieve the same content in the best quality it can. For example, if you stream a video on a 4K TV, it will play 4K content which can’t be played on your phone or tablet.
So, if you were just using Chromecast on your smartphone to stream stuff on your television, now you can also use your very reliable Windows 10 computer to do the same.



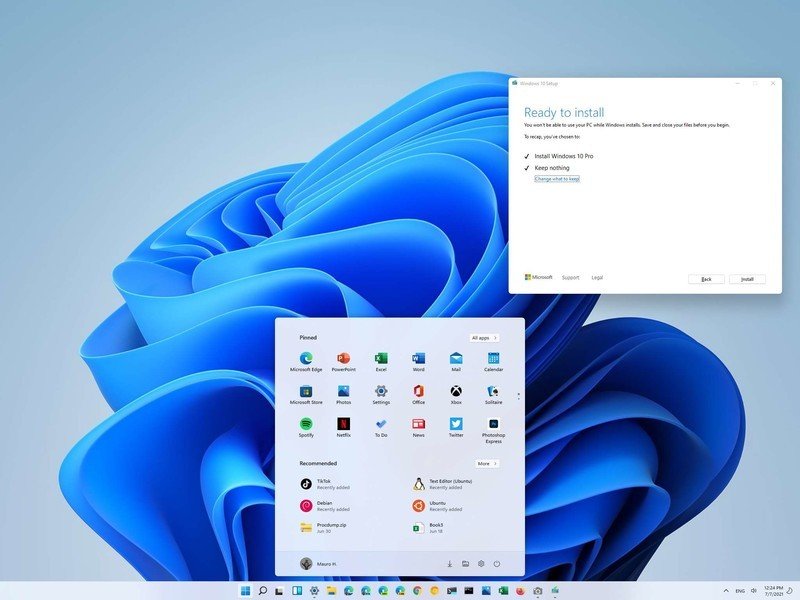
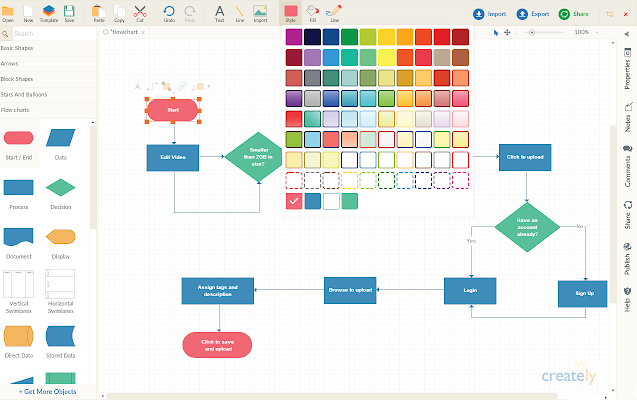
Helpful instructions, keep up the good work