Table of Contents
What is Plex?

Plex is an application which gives you access to thousands of movies and series along with bringing together all your own media in one place, on all your devices. It lets you add all your media on a Plex Media Server. So, if you have the app on your phone, you will have access to all the media on your phone from any other device using the server. It also lets you enjoy live TV and DVR, news, music, podcasts, web shows, and documentaries.
Which TV models and devices are supported by Plex?
Plex supports only smart devices, so to use it on your TV, you either need to have a Smart TV or a streaming device that will help you to access Plex on your regular TV.
LG
The Plex app can be accessed only on 4K/UHD LG television models running on webOS 2.0, 3.0, 3.5 or 4.0
Samsung
The app is available on 4K/UHD models released from 2016 onwards, which are Tizen-based. But, the app is not available for users located in China and Iran.
Android TV
All official Android TV devices can access the app from Google Play Store.
Chromecast
Plex is available on all Chromecast devices, including those that are built into TV sets.
Fire TV
Fire TVs can access the app from Amazon Appstore.
Roku TV
Roku TV devices can access the Plex app from the Roku Channel Store.
Apple TV
Apple TVs can access the Plex app from the App store.
Setting up Plex Media Server
As mentioned above, Plex lets you access all your media in one place, but to do that, you need to create a Plex Media Server. You will require a computer with a good processor which is always turned on. Thus, the computer will be acting as the server i.e. the media will be accessed from that computer itself. Follow these steps to set up a Plex Media Server:
- Download and install the Plex Media Server app on your computer. It is a free application.
- Open the app and you will be prompted to create an account. Enter your email, username, and password to sign-up.
- After signing up, name your server. Some default name will be given to your server, but you can change it if you want to.
- The app will then direct you to add your libraries. Click on Add Library to select all those files that you want to access from other devices. You can select any form of media i.e. videos, music, and photos.
- The next step is to allow Remote Access. You can do this by clicking on the Remote Access option and clicking on Enable Remote Access option. This will enable you to access your server from any device.
- Finally, download the Plex app on some other device and sign in with your credentials. Done! Now you can access your own server from different devices just by installing the Plex app.
After setting up your Plex Media Server, you can access it from any device, including your TV. Even though Plex has free movies and shows that you can watch, it only makes more sense to use this app because of its remote streaming feature.
How to Activate Plex on your TV?
If you have any of the above TVs or devices, you can go ahead and install Plex on it. To do that, you have to follow the given steps:
- Switch on your TV and make sure it is connected to the Internet.
- Go to the main menu of the TV or the device.
- Go to the relevant Applications option(like LG Content Store for LG TV, Google Play Store for Android TV, etc)
- After the app loads, search for Plex by typing it in the search bar.
- Select the Plex app, when it shows on the screen.
- Select the Install option.
- After this, Plex will install on your TV and will be accessible.
- Sign in with your Plex account credentials.
- You will get a four-digit code on your TV screen and a link to the Plex website for linking your account.
- Open the link on your computer/phone and enter the four-digit code and click on link.
- This will link your account to the TV.
- Now, the Plex app will open on your TV and you can start using it.
After following these steps you can access your Plex Media Server and thus, enjoy your own media on your TV, along with whatever content Plex itself has to offer. You can further buy the Plex Pass to access to Live TV and DVR using a compatible tuner and digital antenna.
Conclusion
With Smart TVs and streaming devices becoming more and more popular, Plex is proving to be very useful for remote streaming and sharing. All you need to do is put all the media that you want all-time access to, on a suitable computer, and set up Plex Media Server on the same computer. Imagine reliving your holiday photos or watching your favourite movies on the big screen of your TV. Plex will let you turn that imagination into reality.

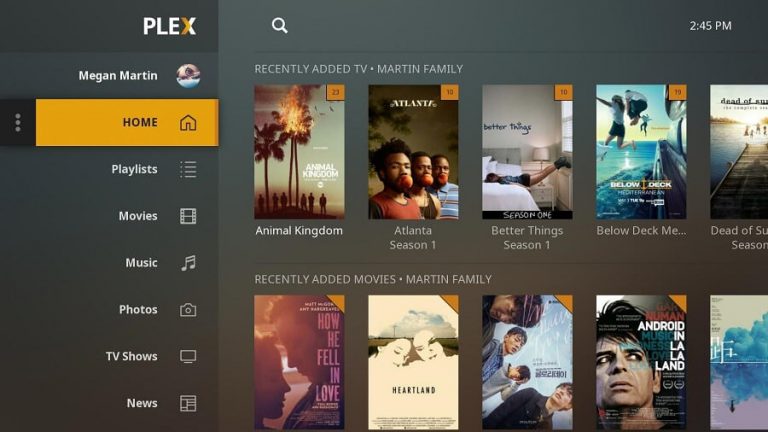

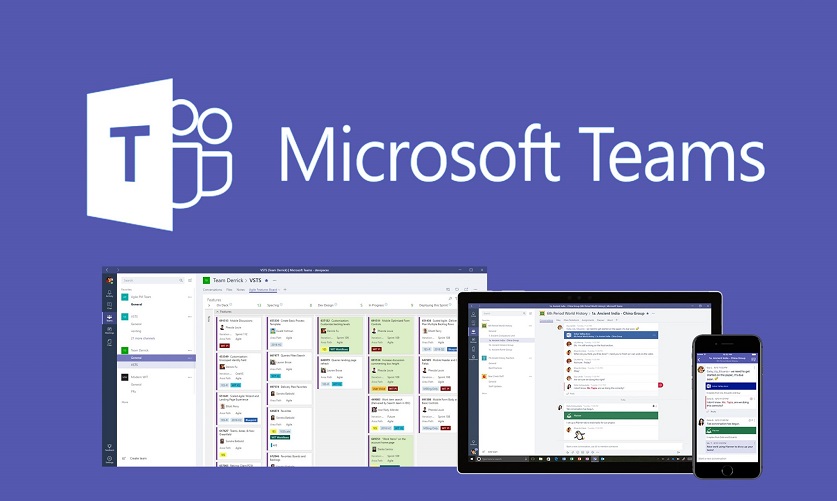

Wish to try this media server out, but i have old CRT tv. 🙁